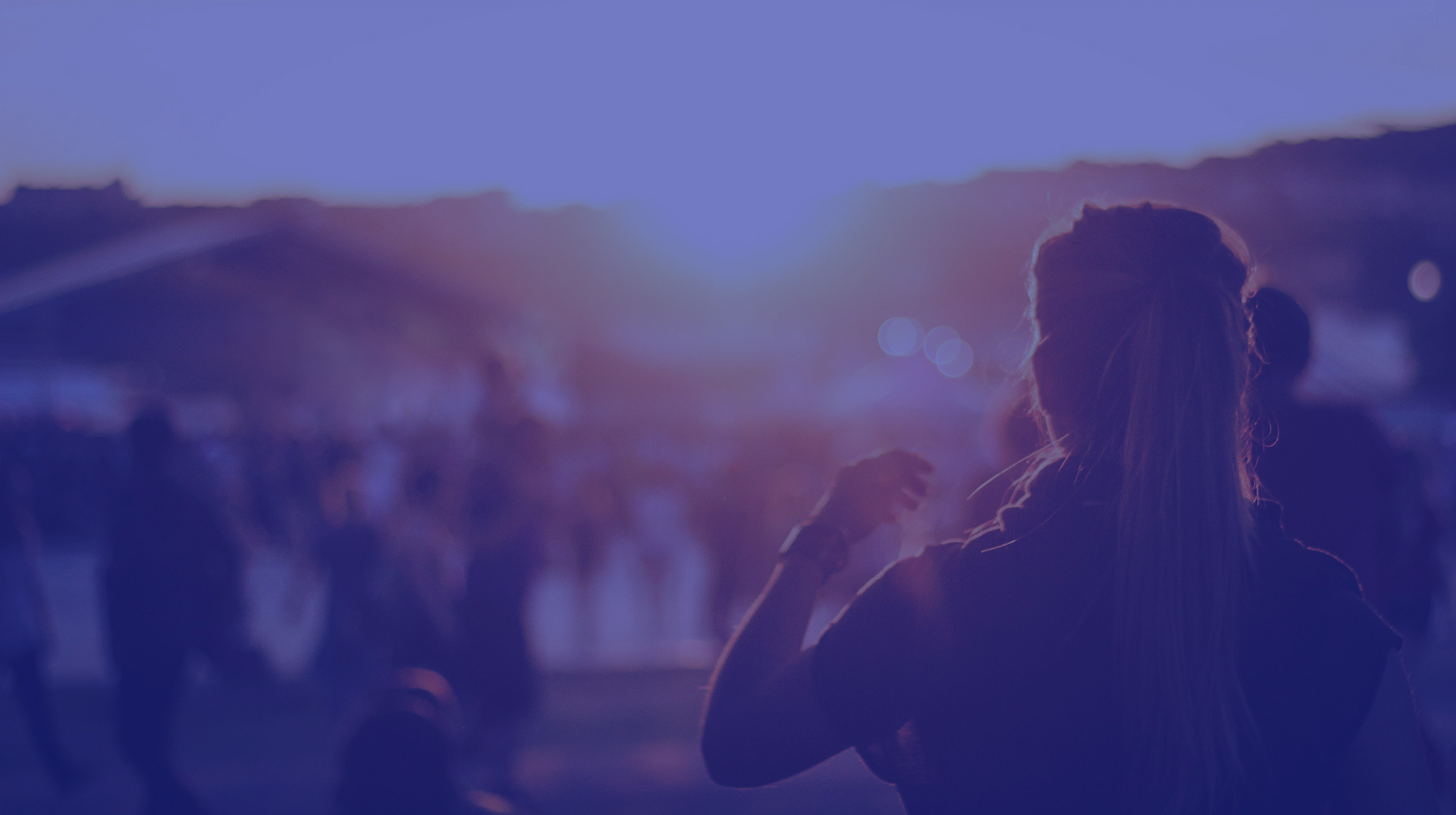
Questions fréquentes sur la billetterie pour les organisateurs
Vous êtes organisateur d'événements et vous avez des questions sur la vente de billets avec Ticketcorner.Light? Vous trouverez ici les questions les plus fréquemment posées sur l'utilisation de notre outil self-service pour la vente de vos billets professionnels.
Aperçu des catégories
Enregistrement
Après avoir envoyé et confirmé votre inscription, notre équipe de vente s'occupera de votre demande. Dans l'intervalle, connectez-vous et ajoutez vos coordonnées bancaires à votre compte afin que tout soit déjà prêt pour un règlement rapide de l'événement. Dès que nous aurons activé votre compte, vous recevrez une notification de notre part et pourrez publier vos événements à vendre.
Veuillez envoyer d’éventuelles modifications de votre adresse ou de vos coordonnées bancaires à l’aide du formulaire de contact adressé à notre équipe de support.
Remarque: veuillez noter que le titulaire du compte est toujours l'entreprise. Il n'est pas possible de le modifier. Il est toutefois possible d'ajouter le nom du titulaire du compte. Pour ce faire, veuillez utiliser notre formulaire de contact.
Vous pouvez ajouter et sauvegarder vos coordonnées bancaires dans la rubrique «Mon profil». Pour ce faire, cliquez sur votre nom d'utilisateur dans la barre de navigation ou directement sur «Mon profil». Vous y trouverez les données de votre demande d'enregistrement et les champs pour saisir vos données bancaires.
Créer des événements
Oui, vous pouvez facilement créer votre propre plan de salle avec notre éditeur de plan de salle. Offrez à vos acheteurs de billets la possibilité de réserver un plan de salle ou la meilleure place. Pour ce faire, il suffit d'activer la fonction de plan de salle dans le paragraphe «Emplacement» lors de la création de l'événement.
Accédez à l'aperçu de votre événement via le menu et cliquez sur «Créer un événement». Vous serez guidé pas à pas tout au long du processus de création. Prêtez attention aux notes figurant dans chaque section. Elles vous prodigueront de précieux conseils. Dans la première section «Événement», vous trouverez également un tutoriel vidéo dans lequel nous vous montrons exactement comment fonctionne la création d'un événement.
Pour le choix de votre lieu de déroulement, nous mettons à votre disposition une vaste liste avec des adresses déjà enregistrées. Vous pourrez facilement sélectionner votre lieu de déroulement à partir de cette liste ou, si votre lieu de déroulement n’a pas encore été inséré, vous pourrez ajouter un nouveau lieu de déroulement. Si votre événement ne se déroule que sous forme numérique, cliquez sur «Créer un événement en ligne» pour que vos clients voient apparaître «Événement en ligne» comme lieu.
Veuillez noter qu'un lieu ne peut pas être modifié une fois que votre événement a été publié. En outre, les événements ayant lieu à l'étranger ne peuvent malheureusement pas être activés pour le réseau Ticketcorner. Pour de plus amples informations, veuillez contacter notre équipe de support via le formulaire de contact.
Si votre salle dispose de plusieurs zones, vous pouvez créer différentes zones ou catégories de prix, par exemple l'admission générale, la zone VIP ou les utilisateurs de fauteuils roulants. Si un billet destiné à une personne en fauteuil roulant inclut également la personne qui l'accompagne, veuillez sélectionner «Personne en fauteuil roulant+B». Vous pouvez sélectionner les désignations prédéfinies ou saisir vos propres désignations. Si vous créez un plan de salle, veuillez également affecter les sièges à la zone correspondante.
En plus du «prix normal», pour chaque secteur vous pourrez ajouter d’ultérieurs niveaux de prix, chacun avec une dénomination individuelle. Ces variations de prix sont prévues par ex. pour les billets destinés aux VIP, pour ceux qui achètent bien en avance ou pour les rabais. Vous pourrez entrer jusqu’à 10 différents niveaux de prix.
En option, chaque niveau de prix pourra être proposé pendant une période de validité limitée ou avec un contingent de billets à sélectionner librement.
Vous pourrez définir déjà ici en quels canaux de vente vos billets devront être vendus. Vous aurez à disposition: votre boutique en ligne pour billets et le réseau Ticketcorner et la vente propre.
Indiquez dans cette section les informations relatives aux billets VIP, aux réductions ou à l'accessibilité. Veuillez également indiquer si l'accompagnateur d'une personne en fauteuil roulant est inclus dans le prix du billet.
Lorsque vous téléchargez des images pour votre événement, veuillez toujours indiquer le nom complet du détenteur des droits d'auteur (photographe, concepteur, etc.).
Assurez-vous que les droits nécessaires à l'utilisation envisagée vous ont été accordés (par exemple, par le biais d'un accord contractuel avec le détenteur des droits).
Dans la section Médias vous pourrez télécharger une image pour votre boutique en ligne pour billets (format rectangulaire 16:9) et une image pour la présentation sur le réseau Ticketcorner (format carré). Veuillez télécharger les images en format png ou jpg.
Pour un affichage optimal de l’image rectangulaire, cette dernière devrait être téléchargée en format 1920 x 1080 pixels. Pour l’image carrée les dimensions optimales sont 500 x 500 pixels.
Après avoir entré tous les détails de l’évènement, cliquez sur «Publier» et vous pourrez contrôler toutes les données pour la dernière fois.
Uniquement en cliquant successivement sur «Valider» votre évènement sera effectivement publié. Les ventes sur votre boutique en ligne pour billets pourront commencer immédiatement.
Vous pouvez également publier un événement mis en cache en définissant son statut sur «Publié» sur la page de détails de l'événement.
Si vous avez ajouté à votre évènement une date de début des ventes, les clients pourront acheter les billets uniquement à partir de cette date. Par conséquent nous vous conseillons de publier l’évènement directement après sa création, afin que vous puissiez vous consacrer entièrement aux autres aspects organisationnels: les ventes de billets commenceront automatiquement à partir de la date entrée, sans votre intervention manuelle.
Important: les ventes commenceront automatiquement uniquement si pour l’évènement intéressé l’état «Publié» a été sélectionné!
Une fois que vous avez publié votre événement, vous ne pouvez plus effectuer de modifications dans l'éditeur de plan de salle. Vous ne pouvez donc plus ajouter ou supprimer des sièges. Cependant, vous pouvez facilement modifier la capacité de la zone d'admission générale dans la section «Zones de billetterie» lors de l'édition de votre événement.
Chaque organisateur d'événement doit créer son propre plan de salle. Une fois que vous avez créé un plan de salle pour un lieu, vous pouvez simplement le réutiliser pour d'autres événements.
Boutique en ligne pour billets
Immédiatement après l'achat vos clients recevront via e-mail un billet print@home comme fichier pdf. Également il pourront télécharger le billet directement depuis la page de confirmation de la commande et l'enregistrer dans Google ou Apple Wallet sur leur smartphone.
Dans le cas de questions concernant la commande et la gestion du paiement, vos clients pourront s’adresser à notre équipe de support en utilisant le formulaire de contact présent dans votre boutique en ligne Ticketcorner.Light.
Tout d'abord, vous avez besoin de votre propre compte Google Analytics. Créez une nouvelle propriété pour votre billetterie Ticketcorner.Light et configurez le flux de données. Il vous suffit ensuite d'ajouter votre Google Measurement ID à votre compte Ticketcorner.Light dans le domaine «Shop > Tracking» et de le sauvegarder. Vous trouverez des instructions détaillées dans votre compte Ticketcorner.Light sous «Aide».
Après la publication, vous pouvez soit intégrer la boutique de billets directement sur votre site web via iFrame, soit intégrer le lien vers la boutique de billets sur votre page. Dans l'élément de menu «Boutique», vous trouverez le lien vers votre boutique de billets ainsi que le code HTML pour l'intégration iFrame dans l'onglet «Intégration de la boutique». Tous les nouveaux événements sont automatiquement ajoutés à votre boutique.
Dans l'onglet «Design de la boutique», vous pouvez également personnaliser le design de la boutique de billets pour l'adapter à votre marque.
Vos clients peuvent payer par carte de crédit (Mastercard et Visa) et TWINT.
Vous pouvez créer une question dans votre boutique de billets pour demander à vos clients des informations supplémentaires, par exemple «Comment avez-vous entendu parler de nous ? Vous pouvez prévoir un champ de texte libre pour la réponse ou utiliser l'option à choix multiples. Cette question sera affichée à la caisse de tous les événements publiés dans votre propre billetterie.
Non, la question n'est visible que dans votre propre boutique de billets.
Oui, il est possible de créer une question liée à l'événement lors de la mise en place de l'événement. Cette fonction peut être utilisée, par exemple, pour demander à vos clients s'ils souhaitent un menu spécial. Si vous souhaitez utiliser cette fonctionnalité, veuillez nous contacter, notre équipe l'activera pour vous.
Série d'événements
Si vous êtes en train de programmer le même évènement pour plusieurs jours, vous pourrez utiliser la fonction de série. Par le biais de cette fonction, vous pourrez insérer certains contenus et les utiliser pour toutes les dates de l’évènement sans besoin de les copier manuellement.
En principe, cette fonction simplifie la gestion de chaque événement avec des contenus récurrents. Vous devrez insérer ces contenus une seule fois et vous pourrez les utiliser automatiquement.
Si tous les événements d'une série ont lieu au même endroit, veuillez sélectionner «Événements récurrents au même endroit» sous «Type de série» lors de la création de la série. De cette manière, vous définissez une seule fois le lieu dans la série d'événements et il sera ensuite utilisé pour tous les événements de la série.
Pour des lieux différents, sélectionnez l'option «Série avec lieux différents». Vous pouvez ainsi spécifier un lieu différent pour chaque événement.
En outre, vous pouvez également sélectionner l'option «Événements en ligne» sous «Type de série» si tous les événements de la série se déroulent exclusivement sous forme numérique.
Pour modifier le lieu d'un seul événement d'une série, veuillez suivre les instructions «Que devez-vous considérer lors du déplacement d'un événement dans un autre lieu de déroulement?» dans la section «Modifier événement».
Pour modifier le lieu d'une série avec un lieu récurrent, veuillez procéder comme suit:
- Cliquez sur «Arrêter les ventes» dans la série afin que plus aucun billet ne puisse être vendu.
- Ajoutez une note dans le titre de la série pour indiquer où l'événement a été déplacé.
Exemple: *Délocalisé au lieu XY*. - Ajoutez également cette note sur la délocalisation au début des informations de vente: *ATTENTION, L'ÉVÉNEMENT A ÉTÉ DÉPLACÉ AU LIEU XY. Tous les billets achetés restent valables.*
- Créez une nouvelle série avec le nouveau lieu et publiez-la.
- Ensuite, envoyez également un courriel à light.support@ticketcorner.ch pour nous informer de la relocalisation. Nous informerons ensuite vos acheteurs de billets.
Remarque: les acheteurs de billets qui ont acheté leurs billets à l'avance auprès d'une billetterie ne sont pas joignables et ne peuvent donc pas être informés de la délocalisation.
Vendre évènements
Si vous avez activé le réseau Ticketcorner pour votre événement, notre équipe de commerce électronique le traitera rapidement après sa publication, y compris un contrôle (de qualité) du contenu. En règle générale, votre manifestation apparaît sur ticketcorner.ch en l'espace de quelques jours ouvrables et peut dès lors être réservée.
Conseil: Définissez une date d'affichage dans la section «Plan chronologique» de la configuration de l'événement pour déterminer quand votre événement doit être visible. Vous pouvez ainsi créer et publier votre événement à l'avance. L'événement sera traité par notre équipe dès que vous le publierez. Votre événement sera alors automatiquement mis en ligne lorsque la date d'affichage sera atteinte.
Dès que vous avez saisi toutes les informations relatives à l'événement et aux billets, vous pouvez commencer à les vendre via votre billetterie en ligne. Vous pouvez également planifier le début de la vente à une date ultérieure. Si vous activez en même temps le réseau Ticketcorner, votre événement sera également disponible dans les points de prévente après une courte période de mise à jour. Le traitement par notre équipe de commerce électronique s'effectuera également dans les plus brefs délais, de sorte que votre manifestation pourra également être réservée sur ticketcorner.ch.
Avec Ticketcorner.Light, vous pouvez facilement créer votre propre boutique de billets, que vous pouvez simplement intégrer à votre propre site web. Vous pouvez également vendre vos billets par l'intermédiaire de votre propre billetterie. En outre, vous pouvez activer le réseau Ticketcorner et vendre vos billets via ticketcorner.ch et 130 points de prévente dans toute la Suisse.
Si vous vendez des billets pour votre événement par l'intermédiaire du réseau Ticketcorner, vous avez le droit d'utiliser le logo Ticketcorner sur votre matériel promotionnel (p. ex. affiche, flyer, bannière publicitaire ou site Internet).
Vous trouverez plus d'informations et le logo Ticketcorner à télécharger ici:
Dès que vous avez publié l'événement et activé l'option réseau de Ticketcorner, l'événement est traité rapidement par notre équipe e-commerce, qui procède à un contrôle (de qualité) du contenu.
Il est important que votre image puisse être recadrée et que vous n'y ayez pas intégré de texte. Si les droits d'utilisation ont également été spécifiés correctement, votre événement sera réservé en ligne le plus rapidement possible.
Après votre publication de l'évènement et après votre autorisation pour le réseau Ticketcorner, il est nécessaire un bref délai de mise à jour et les billets seront également disponibles dans les points de prévente.
Sélectionner l’évènement à désactiver dans la liste des «Évènements publiés» et ouvrir la page de l'événement. Maintenant dans la liste de sélection en haut à droite modifier l’état de «Publié» à «Désactivé» et valider la sélection dans la fenêtre de dialogue affichée. Si l’on désire activer de nouveau la vente, rétablir dans la même manière l’état «Publié».
Pour clôturer les ventes manuellement, il faut sélectionner l’évènement souhaité et cliquer sur «Modifier évènement». Dans la section «Plan chronologique» définissez la date de «Fin de vente» sur un moment qui est quelques minutes après l’heure présente et sauvegardez cet événement. Ensuite les ventes seront clôturées automatiquement dès que l'heure prédéfinie sera atteinte.
Promouvoir les événements
Les promotions vous permettent d'offrir à vos clients des prix spéciaux. Par exemple, vous pouvez générer des codes promo qui activent des prix spéciaux pour l'achat de billets. Vous pouvez utiliser les codes promo, par exemple, pour une campagne publicitaire ou pour intégrer des sponsors.
- Après avoir publié votre événement, allez sur la page détaillée de votre événement et cliquez sur le bouton «Créer un événement Facebook». Connectez d'abord votre compte Ticketcorner.Light Account à votre compte Facebook. Ensuite, vous choisissez la page Facebook sur laquelle votre événement doit être publié. Il faut sélectionner au moins une page pour que le lien avec Facebook fonctionne.
- À l'étape suivante, vous donnez à Ticketcorner.Light l'autorisation de gérer votre site. Réglez ici le bouton sur «Oui» pour que le lien avec Facebook fonctionne parfaitement.
- Vous pouvez maintenant mettre une photo et une description de l'événement pour Facebook. Choisissez encore une catégorie d'événements de Facebook dans laquelle votre événement doit figurer. Maintenant, cliquez sur «Créer un événement Facebook».
- Facebook vous enverra un e-mail à l'adresse e-mail associée à votre compte Facebook pour confirmation. Veuillez confirmer ici que vous êtes le coorganisateur de l'événement. Ce n'est qu'à ce moment-là qu'il sera publié sur votre page Facebook.
Vous pouvez également publier un événement créé sur votre compte Ticketcorner.Light Account directement sur votre page Facebook. Pour cela, il suffit de connecter votre compte Ticketcorner.Light Account à Facebook. Toutes les données liées à votre événement, que vous avez déjà saisies sur Ticketcorner.Light, sont automatiquement transmises à Facebook. Vos clients sont ainsi directement redirigés de Facebook vers votre billetterie. Ils peuvent ainsi acheter directement des billets pour votre événement.
Vous devez avoir un compte Facebook valide. Il faut relier une page Facebook active à ce compte, par exemple votre page d'organisateur. Vous devez disposer des droits d'administrateur pour cette page Facebook pour pouvoir y publier votre événement.
Cela signifie que vous supprimez le lien entre Ticketcorner.Light et votre compte Facebook. Dans ce cas, vos événements ne seront plus non plus visibles sur Facebook. Si vous souhaitez simplement mettre fin au traitement de votre événement, il suffit de cliquer sur «Déconnexion». Le lien avec votre compte Facebook reste ainsi en vigueur et vos événements restent visibles sur Facebook. Si vous souhaitez poursuivre le traitement, il vous suffit de vous reconnecter.
Si vous effectuez des modifications à l'événement, que ce soit dans Ticketcorner.Light ou sur Facebook, vous devez à nouveau synchroniser les données. Cliquez sur le bouton «Mettre à jour l'événement Facebook». Ainsi, les données actuelles de Ticketcorner.Light sont à nouveau transmises à Facebook.
Dans ce cas, rien ne change pour votre événement Facebook. L'événement reste visible et le lien vers la billetterie est actif. Le client voit alors qu'aucun billet n'est disponible.
1. Annulation sur Facebook
En cas d'annulation d'un événement sur Facebook, vos clients seront également informés. Vous conservez l'accès à la page de l'événement sur Facebook mais vous ne pouvez plus modifier l'événement. L'annulation sera mentionnée pour vous sur la page de détail Facebook dans Ticketcorner.Light. Ici aussi, vous ne pouvez plus modifier l'événement Facebook. Mais une annulation sur Facebook n'a aucun effet sur le statut de votre événement dans Ticketcorner.Light ou sur les réservations de billets.
2. Suppression de l'événement sur Facebook
Si vous supprimez l'événement sur Facebook, vous ne pourrez plus y accéder. Cette modification n'a aucune incidence sur le statut de votre événement dans Ticketcorner.Light et n'entraîne pas l'annulation d'un événement sur Ticketcorner.Light.
3. Annulation dans Ticketcorner.Light
Si vous annulez votre événement sur Ticketcorner.Light, cela n'a aucune incidence sur votre événement Facebook. Vous devrez également l'annuler.
Allez dans le menu «Promotions» de votre compte Ticketcorner. Light. Ici, vous pouvez créer une promotion et définir toutes les données pertinentes telles que la quantité maximale de billets, la période de validité et si un code peut être échangé une ou plusieurs fois. Ensuite, vous générez les codes promotionnels que vos clients utiliseront pour acheter un billet pour votre événement.
Remarque: si vous utilisez le réseau Ticketcorner comme canal de vente, le nom de votre promotion y sera affiché.
Après avoir créé une promotion, créez un événement de la manière habituelle ou modifiez un événement existant. Allez dans la section «Prix» et choisissez la promotion que vous souhaitez ajouter sous «Paramètres avancés» du prix du billet.
Si vous créez une promotion avec un code, le prix de l'offre spéciale n'est visible qu'une fois que le client a introduit le code de la promotion. Par conséquent, seuls les clients qui ont reçu un code promotionnel de votre part, par exemple dans le cadre d'une campagne, peuvent acheter des billets au prix spécial. Si vous créez une promotion sans code, le prix spécial est visible et disponible pour tous les clients.
Vous pouvez appliquer une promotion à plusieurs types de billets au sein d'un même événement ou à différents types de billets de plusieurs événements. Une limitation est mise en œuvre par le biais des données de la promotion, par exemple le nombre maximum de billets. De cette manière, vous contrôlez toujours le nombre de billets vendus à un prix spécial.
Cliquez sur «Promotions» dans la barre de menu. Vous y trouverez un aperçu de toutes les promotions actives et inactives. Lorsque vous cliquez sur une promotion, la page détaillée affiche toutes les informations pertinentes, y compris les événements au cours desquels la promotion est utilisée. De plus, vous pouvez également télécharger un rapport pour savoir combien de codes promotionnels ont déjà été utilisés.
Modifier événement
Vous pouvez à tout moment modifier vos événements en cliquant sur «Modifier l'événement» et en ajoutant de nouvelles informations, en modifiant les prix, les textes ou les images ou en adaptant la date de l'événement.
Des modifications sont toujours possibles, mais elles ne seront pas applicables aux billets déjà vendus. Il faut bien remarquer cet aspect surtout pour les modifications de prix effectuées après le début des ventes. Toutes les modifications insérées, avec un certain retard, seront également saisies sur ticketcorner.ch.
Si votre événement ne peut avoir lieu et doit être annulé, veuillez interrompre immédiatement les ventes. Sélectionnez l'événement dans la liste des «événements publiés», ouvrez la page des détails de l'événement, cliquez sur le bouton «Arrêter les ventes» dans le coin supérieur droit et sélectionnez le statut «Annuler l'événement».
Une fois ce statut modifié, tous les billets déjà vendus seront annulés par notre équipe, les clients seront informés (sauf ceux qui ont acheté des billets à une billetterie locale) et les remboursements des clients seront déclenchés.
Si la date de votre événement est déjà passée, veuillez envoyer un e-mail à notre équipe sous light.support@ticketcorner.ch. Nous l'annulerons et en informerons vos clients. Les événement annulés ne pourront pas être publiés à nouveau.
Remarque: n'utilisez pas le statut «Terminé» si l'événement n'a pas eu lieu.
Sélectionnez l'événement concerné et ouvrez la page des détails de l'événement. Cliquez sur le bouton «Modifier» pour modifier les informations relatives à l'événement.
Vous pouvez maintenant fixer une limite pour les différents niveaux de prix dans la section «Prix des billets» ou une limite pour l'ensemble de la zone dans la section «Zones de billets».
Important: Si on travaille avec une limitation associée aux niveaux de prix, en augmentant le contingent de billets, toujours il faut contrôler les contingents assignés au niveau de prix et au secteur.
Oui, cela est possible lors de l'édition de l'événement dans la section «Zones de billetterie», mais uniquement pour les sièges invendus.
Pour changer l'emplacement de votre événement, veuillez suivre les étapes suivantes:
- Tout d'abord, vous devez interrompre les ventes pour cet événement. Pour ce faire, allez dans la section «Modifier» de votre événement. Dans la section «Plan chronologique», fixez la date de fin de la période de vente à une date située quelques minutes dans le futur et enregistrez les modifications.
- Ajoutez un indice tel que «Le lieu a été modifié en XXX» au titre de l'événement.
- Ajoutez un autre indice à votre vente qui n'est pas «Attention, le lieu de cet événement a été modifié en XXX. Tous les billets restent valables.
- Veuillez créer un nouvel événement dans le nouveau lieu et le publier.
- Contactez-nous par courrier électronique à l'adresse cmailto:light.support@ticketcorner.ch pour nous informer du changement. Nous informerons ensuite vos clients.
Attention: Nous ne pouvons pas contacter les acheteurs de billets qui ont acheté leurs billets dans un point de prévente et donc nous ne pouvons pas les informer du déplacement.
Si la date de votre événement se situe dans le futur, veuillez suivre les étapes suivantes:
- Dès que vous connaissez la nouvelle date, modifiez la date de l'événement une fois* en mode édition.
- Si vous n'avez pas encore de nouvelle date, entrez une fausse date (qui se situe dans un avenir lointain) et ajoutez au titre de l'événement «REPORTÉ À INCONNU». Si le titre dépasse maintenant le nombre maximum de caractères, veuillez raccourcir le titre original pour vous assurer que l'information ajoutée «REPORTÉ À INCONNU» est entièrement visible. Si vous souhaitez interrompre les préventes pour votre événement, veuillez modifier la date de fin de la période de vente. Il vous suffit de naviguer vers votre événement et de cliquer sur «Modifier». Dans la section «Plan chronologique», fixez la date de fin de la période de vente à une date située quelques minutes dans le futur et sauvegardez l'événement. Lorsque vous aurez trouvé une nouvelle date pour votre événement et que vous souhaiterez relancer les ventes, vous devrez à nouveau modifier la période de vente.
*Nous souhaitons informer vos clients le plus rapidement possible et nous le faisons en fonction de vos modifications. Veuillez donc ne modifier l'information qu'une seule fois afin d'éviter toute confusion parmi vos clients.
Si la date de votre événement est déjà passée, veuillez suivre les étapes suivantes:
Envoyez un courriel contenant toutes les informations à notre équipe opérationnelle à l'adresse light.support@ticketcorner.ch. Nous modifierons votre événement en conséquence et en informerons vos clients. N'utilisez pas le statut «Terminé» si votre événement n'a pas eu lieu.
Vous avez trouvé une nouvelle date pour votre événement ?
Dès que vous connaissez la nouvelle date, supprimez la mention «REPORTÉ À INCONNU» du titre de l'événement et ajoutez la date correcte. Enfin, publiez à nouveau votre événement. Nous enverrons un nouvel e-mail à vos clients avec les informations finales.
Attention: Nous ne pouvons pas contacter les acheteurs de billets qui ont acheté leurs billets dans un point de prévente et donc nous ne pouvons pas les informer du déplacement.
Malheureusement, nous ne pouvons pas les contacter car nous ne disposons pas de leurs coordonnées. Ces clients peuvent retourner leurs billets à la billetterie où ils les ont achetés.
Vente propre
Lorsque vous créez un nouvel événement, sélectionnez la billetterie comme canal de vente pour chaque type de billet que vous souhaitez activer pour ce canal.
Trouvez la commande que vous souhaitez annuler dans l'aperçu des commandes et cliquez sur la corbeille. Un aperçu de la commande en question s'ouvre. Cliquez sur «Annuler tout» pour annuler l'ensemble de la commande. Si vous ne souhaitez annuler que certains billets de la commande, il vous suffit de sélectionner les billets en question et de cliquer sur «Annuler la sélection».
Toutes les ventes seront répertoriées dans le rapport de règlement de votre événement. Après avoir traité votre événement, vous pouvez télécharger le rapport comme d'habitude à partir de la page de l'événement dans votre compte. En tant qu'organisateur, vous recevez directement l'argent pour les billets vendus par le biais de votre propre vente. Les frais liés à la vente de ces billets vous seront facturés avec la facture globale ou déduits de la facture globale.
La vente au guichet est un autre canal de vente qui vous permet de vendre vous-même des billets via une application web au sein de Ticketcorner.Light. En plus de ta billetterie en ligne, utilisez par exemple votre bureau comme point de prévente ou vendez vos billets à la caisse du soir le jour de l'événement.
Avant la première utilisation, veuillez envoyer votre demande par e-mail à light.support@ticketcorner.ch. Nous examinerons immédiatement votre demande et vous informerons dès que la vente au guichet sera activée pour vous (délai de traitement d'environ 2 jours ouvrables). Veuillez noter que nous ne pouvons vous activer pour la vente au guichet que si vous avez enregistré des données bancaires complètes dans votre compte. Après l'activation, vous accédez à la vente au guichet via le menu de votre compte Ticketcorner.Light. Sous «Aide», vous trouverez également une vidéo tutorielle dans laquelle nous vous montrons pas à pas comment utiliser la vente au guichet.
Oui, c'est possible. Il suffit d'ajouter un nouveau type de billet en cliquant sur «Ajouter des billets gratuits». Ce type de billet ne peut être ajouté que pour le canal de vente de la billetterie, et il doit être activé séparément par notre équipe d'assistance.
Oui, vous pouvez imprimer les billets que vous avez vendus vous-même. N'oubliez pas que seuls les billets print@home peuvent être imprimés.
Ouvrez l'application de billetterie et cliquez sur le symbole du billet dans le coin supérieur droit. Vous verrez alors un aperçu de toutes les commandes que vous avez vendues par l'intermédiaire de la billetterie.
Vous pouvez réimprimer des billets si nécessaire. Pour ce faire, cliquez sur le billet que vous souhaitez réimprimer dans l'aperçu de votre commande (icône du billet). Vous pouvez réimprimer soit un ticket spécifique, soit une commande entière.
Contrôle d'accès
Tous les billets ont un code barres ou un code QR que vous pourrez contrôler à l’aide de notre EVENTIM.Access Scan-App gratuite. Notre application vous avertira immédiatement après le passage sous le scanner si vous pouvez accorder l'entrée à la personne ou si le billet n'est pas valide.
Après avoir configuré avec succès l'application de scan, vous pouvez lire les billets 12 heures avant et après la période d'accès définie.
Android: au moins Android 5.1
iOS: au moins iOS 9.3
Oui, vous pouvez télécharger et imprimer une liste complète de tous les billets vendus pour un événement spécifique afin d'être sûr de gérer votre accès. La liste comprend
- Numéro de code-barres
- Statut du billet
- Section du billet
- Type de billet
- Prix
- Canal de vente
Pour retrouver cette liste, ouvrez l'événement et cliquez sur «Télécharger les données d'accès» en bas de page et imprimez la liste.
Google Play Store (Android): https://play.google.com/store/apps/details?id=de.eventim.mobile.app.access
App Store (iOS): https://apps.apple.com/at/app/access-scan-app/id1050612187
Dans votre compte de Ticketcorner.Light dans la section «Entrée» vous trouverez un PDF avec de différents codes QR et de brèves instructions concernant la configuration de EVENTIM.Access Scan-App. Après avoir téléchargé la Scan-App depuis l'App Store ou le Google Play Store, vous pourrez la configurer en une seule étape en scannant un code QR.
Note: L’application pourra être scannée dans les 30 jours avant l’évènement. Les codes barres des billets vendus pourront être synchronisés uniquement dans les 12 heures avant le début de l’évènement. Pour cette raison, une connexion Internet doit être créée sur le dispositif au moins pendant la durée du téléchargement.
Après la configuration conclue avec succès et après avoir téléchargé les codes barres, dans votre Scan-App il y aura les données billets de tous les acheteurs de billets. Lors du passage sous le scanner, l’application vérifiera si le billet est valide et si éventuellement il a été déjà utilisé. Si le billet est valide et s’il n’a pas été déjà utilisé, à l’écran le message «OK, entrée accordée» sera affiché.
S'il n'est pas possible de lire le code barres, vous pouvez également le saisir manuellement. Pour effectuer cette opération il est suffisant de toucher le clavier sur le bord supérieur de l’application, entrer le code barres manuellement et ensuite valider par «Ok».
Oui, en absence de WLAN ou d’un réseau de téléphonie mobile, la Scan-App peut également fonctionner hors ligne. Naturellement avant son utilisation, il faut effectuer la synchronisation avec les achats de billets.
De toute façon, veuillez remarquer qu’en utilisant plusieurs scanneurs en mode hors ligne il ne sera pas possible de synchroniser dans les différents dispositifs les billets déjà utilisés.
Les achats de billets peuvent être synchronisés avec l'application de scan configurée au plus tôt le jour de l'événement, 12 heures avant le début prévu de l'événement.
L'idéal est de connecter l'application de scan à un réseau Wi-Fi afin d'effectuer une synchronisation permanente avec nos serveurs. Si vous souhaitez utiliser le mode hors ligne, vous devez veiller à ne vous synchroniser qu'après la fin de la période de vente afin de pouvoir enregistrer tous les achats de billets.
Tarification et règlement
Dès que votre événement a été entièrement réalisé, modifiez le statut sur la page des détails de l'événement en le faisant passer à «Terminé». Vous nous donnez ainsi le feu vert pour la facturation. À partir de maintenant, aucune autre réservation ou annulation n'est possible. Le changement de statut nous permet de lancer le processus de facturation.
Après avoir sélectionné l’état de votre évènement sur «Clôturé», le compte sera effectué dans les 5 jours ouvrables. Pour payer le revenu complet suivant le prix de base des billets nous utiliserons les coordonnées bancaires que vous avez entrées dans la section «Mon profil». À l’exception des événements annulés ou différés qui seront comptés seulement après avoir défini tous les droits à la ristourne et au remboursement des acheteurs de billets.
Pour toute question concernant le compte et le paiement, notre équipe de support sera heureuse d'être à votre disposition. Envoyez-nous simplement vos questions et vos données évènement en utilisant le formulaire de contact.
Après avoir configurer l’évènement sur «Clôturé», vous trouverez un bouton «Télécharger compte» sur la page de détail de l'événement.
Les prix de base que vous définissez constituent la base des frais de billetterie et du décompte après l'événement. Saisissez vos prix de base lors de la création de l'événement et les prix de vente sont calculés automatiquement afin que vous puissiez voir directement ce que le client final paie. Vous avez le choix entre «Prix de base hors frais» et «Prix du billet frais inclus». Vous pouvez également utiliser notre calculateur de prix pour calculer vos coûts de billetterie.
Veuillez noter qu'il n'est pas possible de modifier le modèle tarifaire (frais inclus ou frais exclus) une fois qu'un événement a été publié.
Notre service d'assistance aux organisateurs est là pour vous.
Vous n'avez pas trouvé la bonne réponse à votre question? Notre équipe d'assistance se fera un plaisir de vous aider.
Vos avantages en tant qu'organisateur d'événements

La vente de billets en toute simplicité
De la création simple de vos événements à la vente de billets dans votre propre billetterie, en passant par l'admission simple – Ticketcorner.Light vous offre toutes les fonctions de billetterie en un seul outil.

Une forte puissance de vente
Chaque année, environ 250 millions de billets sont vendus par l'intermédiaire des systèmes d'EVENTIM. Profitez de la portée de ticketcorner.ch et de quelque 130 points de prévente dans toute la Suisse pour augmenter vos ventes.

Frais réduits et utilisation flexible
En tant qu'organisateur, vous décidez qui paie les frais réduits. Vous n'avez aucune obligation, car il n'y a pas d'obligations contractuelles ni de coûts fixes.

Un partenaire fiable en matière de billetterie
Vous bénéficiez de notre réputation, de notre expérience et de notre service clientèle, ainsi que de notre puissant système de billetterie. Vos gains sont payés rapidement et en toute sécurité.
