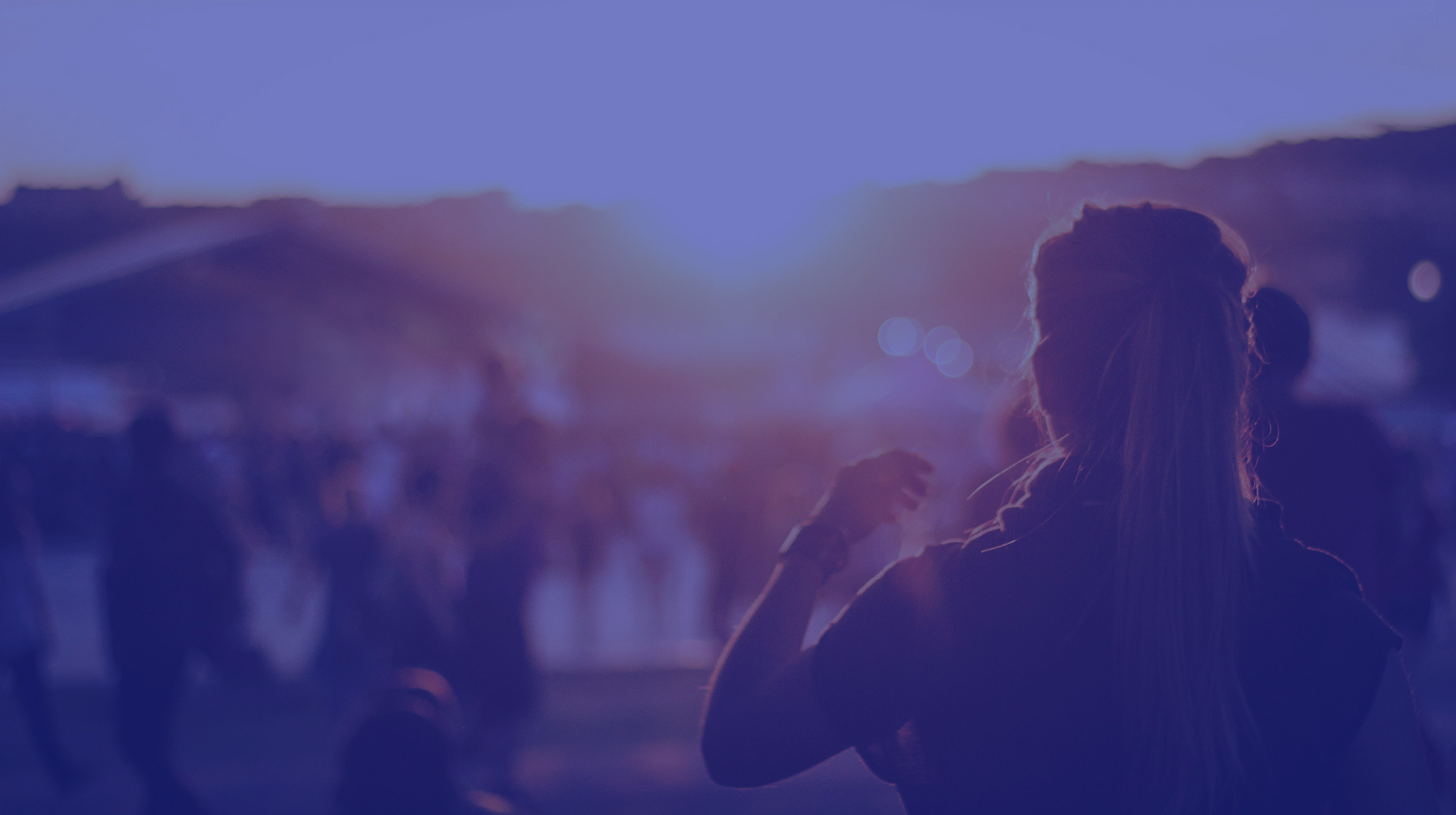
Domande frequenti sul sistema di ticketing per gli organizzatori di manifestazioni
Sei un organizzatore e hai domande sulla vendita dei biglietti con Ticketcorner.Light? Qui troverai le domande più frequenti e le risposte appropriate sull'utilizzo del nostro strumento self-service per la vendita professionale dei biglietti.
Panoramica degli argomenti
Registrazione
Una volta inviata e confermata la registrazione, il nostro team di vendita si occuperà della tua richiesta. Nel frattempo, effettua l'accesso e inserisci le tue coordinate bancarie al tuo account in modo che tutto sia pronto per una rapida rendicontazione dell'evento. Una volta attivato il tuo account, riceverai una notifica da parte nostra e potrai pubblicare i tuoi eventi per la vendita.
Si prega di trasmettere per cortesia eventuali modifiche del tuo indirizzo o delle tue coordinate bancarie con il modulo di contatto per il nostro support team.
Avviso: tieni presente che il titolare del conto è generalmente l'azienda. Questa voce non può essere modificata. È tuttavia possibile aggiungere il nome del titolare del conto. Utilizza a tal fine il nostro modulo di contatto.
Puoi inserire e salvare le tue coordinate bancarie nell'area «Il mio profilo». A tale scopo, clicca sul tuo nome utente nel menu o direttamente su «Il mio profilo». Qui troverai i dati per la tua richiesta di registrazione e il modulo di inserimento per le tue coordinate bancarie.
Creare eventi
Sì, con il nostro editor puoi creare la tua pianta sala personale in tutta semplicità. Come ulteriori opzioni, puoi offrire agli acquirenti dei tuoi biglietti la prenotazione pianta sala o la prenotazione posto migliore. A tal fine, è sufficiente attivare la funzione pianta sala nella sezione «Location» al momento della creazione dell'evento.
Accedi alla panoramica del tuo evento tramite il menu e fai clic su «Crea evento». Verrai guidato passo dopo passo attraverso l'intero processo di creazione dell'evento. Presta attenzione anche al testo informativo riportato in ciascuna sezione. In questo modo, potrai ottenere consigli preziosi. Nella prima sezione «Evento» troverai anche un video tutorial in cui mostriamo in dettaglio come funziona la creazione di un evento.
Per la scelta della tua location mettiamo a tua disposizione un’ampia lista con indirizzi già registrati. Puoi comodamente selezionare la tua location da questa lista, oppure, se la tua location non è ancora stata inserita, aggiungere una nuova location. Se il tuo evento si svolge esclusivamente in digitale, clicca su «Crea evento online» in modo che la location venga visualizzata come «Evento online» per i tuoi clienti.
Avviso: tieni presente che, dopo la pubblicazione dell'evento, non sarà più possibile modificare la location. Inoltre, le manifestazioni che si svolgono all'estero non possono essere attivate per la rete Ticketcorner. Per ulteriori informazioni, contatta il nostro team di assistenza utilizzando il modulo di contatto.
Se la tua location dispone di più aree, puoi creare diversi settori o tipi di biglietti, ad esempio posti in piedi, area VIP o utenti di sedia a rotelle. Se il biglietto per gli utenti di sedia a rotelle comprende nel prezzo anche un accompagnatore, seleziona «Utente sedia a rotelle+B». Puoi selezionare le denominazioni predefinite o inserire quelle di tua scelta. Se crei una pianta sala, assegna i posti al rispettivo settore.
Oltre al «prezzo normale» per ogni settore di posti è possibile aggiungere altri livelli di prezzo con denominazioni individuali. Queste varianti di prezzo possono essere previste ad esempio per i biglietti destinati ai VIP, per chi acquista con molto anticipo o per sconti. Potrà inserire fino a 10 diversi livelli di prezzo.
Come opzione ogni livello di prezzo potrà essere offerto con un periodo di validità limitato o con un contingente di biglietti liberamente selezionabile.
Definire già qui in quali canali di vendita dovranno essere venduti i tuoi biglietti. A disposizione sono: il tuo ticketshop e la rete Ticketcorner e l'autovendita.
Inserisci qui le informazioni sui biglietti VIP, sulle riduzioni o sull'accessibilità. Annota anche se nei biglietti è incluso un accompagnatore per gli utenti di sedia a rotelle.
Quando carichi le immagini per il tuo evento, includi sempre il nome completo del rispettivo autore (fotografo, designer, ecc. a.).
Assicurati di aver ottenuto inequivocabilmente i diritti necessari per l'uso previsto (ad es. tramite un accordo contrattuale con il rispettivo titolare dei diritti).
Nella sezione Media caricare un'immagine per il negozio di biglietti (formato rettangolare in 16:9) e un'immagine per la presentazione nella rete Ticketcorner (formato quadrato). L'ideale è caricare le immagini come file png o jpg.
Per una riproduzione ottimale dell’immagine rettangolare questa dovrebbe essere caricata nel formato di 1920 x 1080 pixel. Per l’immagine quadrata le dimensioni ottimali sono di 500 x 500 pixel.
Dopo aver inserito tutte le informazioni sull'evento, fare clic su «Pubblica». È possibile controllare nuovamente tutti i dati.
Solo cliccando successivamente su «Conferma» il tuo evento verrà effettivamente pubblicato. Le vendite nel tuo ticketshop potranno iniziare da subito.
In alternativa, è possibile pubblicare un evento memorizzato nella cache impostando lo stato su «Pubblicato» nella pagina dei dettagli dell'evento.
Se hai aggiunto al tuo evento una data di inizio delle prevendite, i clienti potranno acquistare i biglietti soltanto a partire da tale data. Per questo motivo, è meglio pubblicare l'evento subito dopo averlo creato, in modo da poterti occupare del resto dell'organizzazione: le vendite dei biglietti inizieranno automaticamente alla data inserita, senza che tu debba intervenire manualmente.
Importante: le prevendite inizieranno automaticamente soltanto se per l’evento è stato impostato lo stato «Pubblicato»!
Una volta pubblicato il tuo evento, non potrai più apportare modifiche nell'editor della pianta sala. Non sarà quindi più possibile aggiungere o rimuovere posti. È comunque possibile modificare facilmente la capienza del settore dedicato ai posti in piedi modificando l'evento nella sezione «Settori».
Ogni organizzatore deve creare la propria pianta sala. Una volta creata la pianta sala per una location, puoi riutilizzarla facilmente in occasione di altri eventi.
Ticketshop
Subito dopo l’acquisto i tuoi clienti riceveranno via e-mail un biglietto print@home come file pdf. In alternativa potranno scaricare il biglietto anche direttamente dalla pagina di conferma dell'ordine e salvarlo in Google o Apple Wallet sul proprio smartphone.
In caso di domande sull’ordine e sulla gestione del pagamento i tuoi clienti potranno raggiungere il nostro support team usando il modulo di contatto presente nel tuo online shop Ticketcorner.Light.
Prima di tutto, hai bisogno del tuo account Google Analytics. Configura lì una nuova property per il tuo ticketshop Ticketcorner.Light e configura il flusso di dati. Tutto quello che devi fare è inserire e salvare il tuo ID Google Messaging nel tuo account Ticketcorner.Light nell'area «Shop > Tracking». Puoi trovare istruzioni dettagliate nel tuo account Ticketcorner.Light alla voce «Aiuto».
Dopo la pubblicazione, ti basterà integrare il ticketshop direttamente nel tuo sito web tramite iFrame o utilizzando un link diretto. Nella scheda «Integrazione negozio», alla voce di menu «Negozio» troverai sia il link al tuo ticketshop sia il codice HTML per l'integrazione iFrame. Tutti i nuovi eventi verranno aggiunti automaticamente al tuo negozio.
Nella scheda «Design del negozio» puoi anche personalizzare il design del ticketshop per adattarlo al tuo marchio.
I tuoi clienti possono pagare con carta di credito (Mastercard e Visa) e TWINT.
Puoi creare una domanda aggiuntiva nel tuo ticketshop per chiedere ai tuoi acquirenti ulteriori informazioni al momento dell'acquisto dei biglietti, ad esempio «Come è venuto a conoscenza del nostro servizio?» Come opzione di risposta per i tuoi acquirenti, puoi optare per un campo di testo libero o fornire opzioni di risposta multipla. Questa domanda apparirà nel carrello per tutti gli eventi nel tuo ticketshop.
No, la domanda aggiuntiva verrà visualizzata solo nel tuo ticketshop.
Sì, è possibile creare domande relative ai biglietti tramite la sezione di creazione degli eventi. Qui puoi, ad esempio, interrogare le preferenze di menu dei tuoi clienti. Se desideri sfruttare questa funzione, contatta il nostro team di assistenza utilizzando il modulo di contatto e provvederemo ad attivarla per te.
Serie di eventi
Se stai programmando lo stesso evento per più giorni usa la funzione di serie. Con questa funzione puoi inserire determinati contenuti ed usarli per ogni data dell’evento senza doverli copiare manualmente.
In linea di massima questa funzione semplifica la gestione di ogni evento con contenuti ricorrenti. È sufficiente inserire questo contenuto una sola volta per poterlo poi utilizzare automaticamente per le date dei singoli eventi.
Se tutti gli eventi di una serie si svolgono nella stessa location, seleziona «Tipo di serie» – «Eventi ricorrenti nello stesso luogo» durante la creazione di una serie di eventi. In questo modo, puoi impostare una volta per tutte la location nella serie di eventi; questa impostazione verrà poi applicata a tutti gli eventi della serie.
Qualora fossero previste diverse location, seleziona l'opzione «Serie con diverse location» durante la creazione di una serie di eventi. In questo modo, avrai la possibilità di specificare una location diversa per ogni singolo evento.
Puoi anche selezionare l'opzione «Eventi online» alla voce «Tipo di serie» se tutti gli eventi della serie si svolgono esclusivamente in digitale.
Per modificare la location di un singolo evento della serie, segui le istruzioni riportate alla voce «Di cosa occorre tenere conto spostando un evento in un’altra location?» alla voce «Modifica evento» nella sezione relativa alle FAQ sugli argomenti.
Per modificare la location di una serie di eventi con una location ricorrente, segui questi passaggi:
- fai clic su «Interrompi la vendita» in modo da impedire la vendita di ulteriori biglietti per la serie di eventi in questione.
- Aggiungi un avviso nel titolo della serie per indicare la nuova location.
Esempio: *Spostato nella sala XY* - Aggiungi anche la seguente nota sul trasferimento all'inizio dell'avviso di vendita: *ATTENZIONE, L'EVENTO È STATO SPOSTATO NELLA SALA XY. TUTTI I BIGLIETTI ACQUISTATI RIMARRANNO VALIDI.*
- Crea una nuova serie con la nuova location e pubblicala.
- Infine, invia un'ulteriore e-mail all'indirizzo light.support@ticketcorner.ch contenente un avviso sul trasferimento.
Avviso: non siamo in grado di comunicare il trasferimento dell'evento agli acquirenti che hanno acquistato i biglietti presso un punto di prevendita.
Vendi eventi
Se hai attivato la rete Ticketcorner per il tuo evento, il nostro team e-commerce lo elaborerà subito dopo la pubblicazione ed effettuerà un controllo (di qualità) del contenuto. Di norma, il tuo evento apparirà su ticketcorner.ch entro pochi giorni lavorativi e potrà essere prenotato da quel momento in poi.
Suggerimento: definisci una data di visualizzazione nella sezione «Piano cronologico» durante la creazione dell'evento per specificare quando desideri che il tuo evento diventi visibile. In questo modo, puoi creare e pubblicare il tuo evento in anticipo. Il nostro team lo elaborerà non appena lo pubblicherai. Il tuo evento sarà quindi automaticamente visibile online al momento da te specificato.
Una volta fornite tutte le informazioni sull'evento e sui biglietti, potrai subito iniziare la vendita tramite il tuo ticketshop online dopo la pubblicazione. In alternativa, puoi pianificare l'inizio delle vendite per una data successiva. Attivando allo stesso tempo la rete Ticketcorner, il tuo evento sarà disponibile anche per i punti di prevendita dopo un breve periodo di aggiornamento. Anche l'elaborazione da parte del nostro team e-commerce viene eseguita tempestivamente, in modo che il tuo evento possa essere prenotato anche sul sito web ticketcorner.ch.
Ticketcorner.Light ti consente di creare con semplicità il tuo ticketshop personale da integrare comodamente nel tuo sito web. Optando per la vendita autonoma dei biglietti, hai la possibilità di vendere i tuoi biglietti tramite la tua biglietteria personale, come ad esempio il tuo ufficio o presso il botteghino. Hai anche la possibilità di attivare la rete Ticketcorner e di vendere i tuoi biglietti tramite il sito web ticketcorner.ch e presso i 130 punti di prevendita presenti in Svizzera.
Se scegli di vendere i tuoi biglietti tramite la nostra rete Ticketcorner, saremo lieti di fornirti il materiale con il logo per i tuoi manifesti, volantini o il materiale pubblicitario online (ad es. banner o il tuo sito web).
Ulteriori informazioni e il logo Ticketcorner da scaricare sono disponibili qui:
L'elaborazione dei dati di immagine e testo memorizzati per un evento viene eseguita manualmente e può richiedere alcuni giorni lavorativi.
Per un'elaborazione rapida, è importante caricare l'immagine dell'evento in formato quadrato ed evitare di integrare il testo nell'immagine. Se anche i diritti d'autore sono specificati correttamente (nome completo del fotografo o del designer), i dati delle immagini e dei testi verranno archiviati online il più rapidamente possibile.
E’ necessario un breve tempo di aggiornamento dopo aver pubblicato l'evento e averlo attivato per la rete Ticketcorner ed i biglietti saranno disponibili anche nelle postazioni di prevendita.
Selezionare l'evento da disabilitare dalla lista degli «Eventi pubblicati» ed aprire la pagina di dettaglio dell'evento. Modificare ora nella lista di selezione in alto a destra lo stato da «Pubblicato» in «Disabilitato» e confermare la selezione nella finestra di dialogo che verrà visualizzata. Se la vendita può essere avviata nuovamente, selezionare nella stessa maniera lo stato «Pubblicato» e confermare.
Per terminare le prevendite manualmente, occorre selezionare l'evento desiderato e cliccare su «Modifica evento». Nella sezione «Piano cronologico» imposti la data della «Fine vendita» su un momento che si trovi di pochi minuti nel futuro e salvi questo evento. Le prevendite verranno poi terminate automaticamente non appena verrà raggiunta l’ora impostata.
Promuovere gli eventi
Le promozioni sono campagne pubblicitarie che ti consentono di offrire prezzi speciali ai tuoi clienti. Generando codici promozionali, ad esempio, hai la possibilità di attivare prezzi predefiniti per l'acquisto dei biglietti. Puoi utilizzare i codici promozionali, ad esempio, per una campagna pubblicitaria oppure inviarli ai tuoi clienti più fedeli tramite newsletter come ringraziamento.
- Dopo aver pubblicato l'evento, andare alla pagina di dettaglio dell'evento stesso e fare clic sul pulsante «Creare un evento su Facebook». Per prima cosa, collegare il proprio account Ticketcorner.Light con il proprio account Facebook. Quindi selezionare la pagina Facebook su cui pubblicare l'evento. Affinché il collegamento a Facebook funzioni, deve essere selezionata almeno una pagina.
- Nella fase successiva, occorre dare a Ticketcorner.Light l'autorizzazione a gestire la pagina. Impostare qui il pulsante su «Sì» in modo che il collegamento con Facebook funzioni correttamente.
- Ora è possibile aggiungere un'immagine e una descrizione dell'evento per Facebook. Selezionare una categoria di eventi Facebook in cui inserire l'evento. Ora fare clic su «Creare un evento su Facebook».
- Facebook ti invierà un'e-mail di conferma all'indirizzo di posta elettronica collegato al tuo account Facebook. A questo punto, dovrai confermare di essere l'organizzatore della manifestazione. Dopodiché, il tuo evento verrà pubblicato sulla tua pagina aziendale di Facebook.
Puoi pubblicare un evento creato nel tuo account Ticketcorner.Light anche direttamente sulla tua pagina Facebook. È sufficiente collegare il tuo account Ticketcorner.Light a Facebook. Tutti i dati relativi al tuo evento già inseriti in Ticketcorner.Light saranno automaticamente trasmessi a Facebook. I tuoi clienti saranno reindirizzati direttamente da Facebook al tuo ticket shop e potranno acquistare direttamente i biglietti per il tuo evento.
È necessario disporre di un account Facebook valido. A questo account deve essere collegata una pagina Facebook attiva, ad esempio la tua pagina di organizzatore. Per poter pubblicare il tuo evento su questa pagina Facebook, è necessario disporre dei diritti di amministratore.
Significa che si elimina il collegamento tra Ticketcorner.Light e il proprio account Facebook. In questo caso, i tuoi eventi non saranno più visibili su Facebook. Se vuoi solo interrompere la modifica dell'evento, basta cliccare su «Disconnessione». In questo modo, il collegamento con il tuo account Facebook viene mantenuto e i tuoi eventi restano visibili su Facebook. Se desideri continuare la modifica, sarà sufficiente effettuare nuovamente il login.
Se si apportano modifiche all'evento, sia in Ticketcorner.Light che su Facebook, è necessario sincronizzare nuovamente i dati. Fare clic sul pulsante «Aggiornamento dell'evento Facebook». In questo modo, i dati attuali di Ticketcorner.Light vengono nuovamente trasmessi a Facebook.
In questo caso, non cambia nulla nel tuo evento Facebook. L'evento continua ad essere visibile e il link al ticket shop resta attivo. Nel ticket shop il cliente vedrà poi che non ci sono biglietti disponibili.
1. Annullamento su Facebook
Se un evento viene annullato su Facebook, i tuoi clienti saranno avvisati anche su questo canale. Tu manterrai l'accesso alla pagina dell'evento su Facebook, ma non sarà più possibile modificare l'evento. L'annullamento verrà documentato nella pagina di dettaglio Facebook su Ticketcorner.Light. Anche qui non sarà più possibile apportare modifiche all'evento Facebook. Tuttavia, un annullamento su Facebook non ha alcun effetto né sullo stato dell'evento in Ticketcorner.Light, né sulle vendite dei biglietti.
2. Cancellazione dell'evento su Facebook
Se si cancella l'evento su Facebook, non si potrà più accedervi. Questa modifica non influisce sullo stato del tuo evento in Ticketcorner.Light e non comporta l’annullamento dell’evento in Ticketcorner.Light.
3. Annullamento in Ticketcorner.Light
L'annullamento del tuo evento su Ticketcorner.Light non influisce sul tuo evento Facebook. Quest’ultimo dovrà essere annullato separatamente.
Crea una nuova promozione selezionando l'omonima voce di menu nel tuo account Ticketcorner.Light. Definisci tutti i dati rilevanti, come il numero massimo di biglietti, il periodo di validità e se un codice può essere riscattato una o più volte. Quindi genera i codici promozionali che gli acquirenti dei biglietti dovranno inserire al momento dell'acquisto dei tuoi biglietti.
Avviso: se utilizzi la rete Ticketcorner, il nome della promozione inserito verrà mostrato anche lì.
Dopo aver creato una promozione, accedi alla sezione dedicata alla creazione degli eventi come di consueto. Naviga nella sezione «Prezzo del biglietto» e individua il prezzo specifico oppure crea un nuovo prezzo e seleziona la promozione desiderata nella sezione «Impostazioni avanzate».
Se crei una promozione utilzzando un codice, il prezzo promozionale sarà visibile solo quando l'acquirente del biglietto inserirà il codice promozionale nell'apposito campo. In questo caso, solo i clienti che ricevono da te un codice promozionale potranno acquistare i biglietti al prezzo promozionale. Se crei una promozione senza codice, il prezzo promozionale sarà visibile a tutti gli acquirenti del biglietto.
Una promozione può essere assegnata a più varianti di prezzo di un evento o a diversi prezzi per diversi eventi. Il limite viene stabilito all'interno della promozione definendo il numero massimo di biglietti. In questo modo, avrai sempre sotto controllo il numero di biglietti venduti al prezzo promozionale.
Alla voce di menu «Promozioni» troverai una panoramica di tutte le promozioni attive e non attive. Facendo clic su una promozione, potrai visualizzare tutti i dettagli per la promozione in questione nonché gli eventi per cui viene utilizzata. Inoltre, puoi anche scaricare un rapporto sull'utilizzo dei singoli codici promozionali.
Modifica evento
Puoi modificare i tuoi eventi in qualsiasi momento, aggiungendo nuove informazioni, modificando prezzi, testo o immagini oppure la data dell'evento facendo clic su «Modifica evento».
In generale, le modifiche sono possibili, ma non saranno applicabili ai biglietti già venduti. Di questo aspetto occorre tenere conto soprattutto per le modifiche dei prezzi eseguite in un secondo momento. Tutte le modifiche inserite verranno acquisite anche su ticketcorner.ch, con un certo ritardo.
Se il tuo evento non può svolgersi e deve essere annullato, rimuovi immediatamente l'evento dalla vendita. A tal fine, seleziona l'evento in questione dall'elenco degli «Eventi pubblicati», apri la pagina dei dettagli dell'evento, clicca sul pulsante «Interrompi vendita» in alto a destra e seleziona lo stato «Annulla evento» nella finestra di dialogo che apparirà.
Dopo aver modificato lo stato, i biglietti del negozio già venduti verranno annullati dal nostro team, i clienti verranno informati (ad eccezione dei clienti che hanno acquistato i biglietti presso un punto di prevendita) e i rimborsi saranno effettuati ai clienti finali.
Se la data dell'evento è già trascorsa, contatta il nostro team operativo all'indirizzo light.support@ticketcorner.ch per comunicare l'annullamento dell'evento e informare gli acquirenti dei biglietti. Gli eventi una volta annullati non potranno essere pubblicati nuovamente.
Avviso: se l'evento non si è svolto, non impostare lo stato su «Completato».
Seleziona l'evento in questione e apri la pagina dei dettagli dell'evento. È possibile modificare le informazioni sull'evento facendo clic sul pulsante «Modifica».
Dopodiché, sarà possibile impostare un limite per i rispettivi livelli di prezzo nella sezione «Prezzo del biglietto» oppure un limite per l'intero settore nella sezione «Settori».
Importante: Se lavori con una limitazione associata ai livelli di prezzi, incrementando il contingente occorre controllare sempre i contingenti assegnati al livello di prezzo ed al settore.
Sì, è possibile farlo modificando l'evento nella sezione «Settori», ma solo per i posti invenduti.
Se hai necessità di spostare il tuo evento in un'altra location, procedi come segue:
- Interrompi innanzitutto la vendita dei biglietti per l'evento in questione. A tal fine, seleziona il tuo evento e fai clic su «Modifica evento», quindi nella sezione «Piano cronologico» imposta la data di fine vendita a qualche minuto di distanza e salvala.
- Aggiungi un avviso nel titolo della manifestazione che indichi il luogo in cui l'evento è stato spostato.
Esempio: *Spostato nella sala XY* - Aggiungi anche la seguente nota sul trasferimento all'inizio dell'avviso di vendita: *ATTENZIONE, L'EVENTO È STATO SPOSTATO NELLA SALA XY. TUTTI I BIGLIETTI ACQUISTATI RIMARRANNO VALIDI.*
- Crea un nuovo evento con la nuova location e pubblicalo.
- Infine, invia un'ulteriore e-mail all'indirizzo light.support@ticketcorner.ch contenente un avviso sul trasferimento.
Attenzione: Non possiamo contattare quegli acquirenti che hanno acquistato i biglietti in una postazione di prevendita e quindi non possiamo informarli dello spostamento.
Se la tua manifestazione è programmata per una data futura, procedi come segue:
- Non appena è stata decisa una data sostitutiva, si prega di modificare una sola volta* la data dell'evento nell'apposita sezione.
- Se non hai definito ancora una data sostitutiva, accedi alla sezione relativa alla creazione degli eventi, inserisci una data fittizia (che sia lontana nel futuro) e aggiungi come titolo dell'evento «RIMANDATO A DATA DA DEFINIRSI». Se il titolo supera il numero di caratteri consentito, modifica il titolo originale in modo che l'aggiunta «RIMANDATO A DATA DA DEFINIRSI» sia completamente visibile. Se desideri interrompere temporaneamente le prevendite, modifica il periodo di prevendita dell'evento. Seleziona l'evento desiderato e fai clic su «Modifica evento». Nella sezione «Piano cronologico», imposta la data di «Fine vendita» su un orario imminente e salva l'evento. Non appena viene trovata una data sostitutiva e desideri rimettere in vendita il tuo evento, dovrai modificare nuovamente il periodo di vendita di conseguenza.
*Desideriamo naturalmente informare gli acquirenti dei tuoi biglietti il prima possibile tendendo in considerazione le tue modifiche. Apporta le modifiche una sola volta per evitare di confondere i tuoi clienti.
Se la data della tua manifestazione è già trascorsa, procedi come segue:
Contatta il nostro team operativo all'indirizzo light.support@ticketcorner.ch comunicando le informazioni relative al trasferimento. Elaboreremo il tuo evento di conseguenza e ci assicureremo che gli acquirenti dei biglietti siano informati. Avviso: se l'evento non si è svolto, non impostare lo stato su «Completato».
Hai trovato una data sostitutiva?
Non appena viene fissata una data specifica, rimuovi «RIMANDATO A DATA DA DEFINIRSI» dal titolo, correggi la data e pubblica l'evento. Un'altra e-mail contenente le informazioni sul trasferimento e le date finali verrà inviata agli acquirenti dei tuoi biglietti.
Attenzione: Non possiamo contattare quegli acquirenti che hanno acquistato i biglietti in una postazione di prevendita e quindi non possiamo informarli dello spostamento.
Poiché non disponiamo dei dettagli di contatto di questi clienti, non siamo purtroppo in grado di contattarli. I clienti hanno la possibilità di restituire i biglietti presso il punto di prevendita dove li hanno acquistati.
Vendita autonoma
Durante la creazione un nuovo evento, è sufficiente spuntare la casella «Vendita al botteghino» nella rispettiva variante di prezzo che desideri attivare per il tuo botteghino.
Nella panoramica degli ordini, fai clic sul simbolo di cancellazione (cestino) in corrispondenza dell'ordine in questione. A questo punto, si aprirà una panoramica dell'ordine. Fai clic sul pulsante «Cancella tutto» per cancellare tutti i biglietti relativi all'ordine in questione. Se desideri cancellare dall'ordine solo biglietti singoli, spunta la casella accanto ai biglietti che desideri cancellare e fai clic su «Cancella selezione».
Tutte le vendite di biglietti derivanti dalle vendite online e dalle vendite proprie verranno elencate nella normale rendicontazione dell'evento. Una volta completata una manifestazione, la rendicontazione sarà disponibile per il download come di consueto all'interno della pagina dei dettagli dell'evento del tuo account. Il denaro ricavato dalle vendite proprie dei biglietti viene incassato direttamente dall'organizzatore. Le tasse per la vendita di tali biglietti ti verranno fatturate con il totale della fattura o detratte dal totale della fattura.
La vendita al botteghino è un ulteriore canale di vendita che ti consente di vendere i biglietti in completa autonomia tramite un'applicazione web all'interno di Ticketcorner.Light. Oltre al tuo ticketshop online, ad esempio, utilizza il tuo ufficio come punto di prevendita o vendi i tuoi biglietti al botteghino il giorno della manifestazione.
Prima di utilizzare questa funzione per la prima volta, invia la tua richiesta via e-mail all'indirizzo light.support@ticketcorner.ch. Verificheremo immediatamente la tua richiesta e ti informeremo non appena la vendita al botteghino verrà attivata (il tempo di elaborazione è di circa 2 giorni lavorativi). Tieni presente che possiamo autorizzarti alla vendita al botteghino solo se hai fornito le tue coordinate bancarie complete nel tuo account. Dopo l'attivazione, potrai accedere alla funzione di vendita al botteghino tramite il menu del tuo account Ticketcorner.Light. Nella sezione «Aiuto» troverai anche un video tutorial in cui ti mostriamo passo dopo passo come utilizzare la funzione di vendita al botteghino.
Sì, è possibile. È sufficiente creare un'altra variante di prezzo nell'area dedicata ai prezzi facendo clic su «Aggiungi biglietto gratuito». Questa variante di prezzo può essere utilizzata solo tramite la vendita autonoma e deve essere attivata separatamente.
Sì, puoi stampare tu stesso i biglietti venduti. Tieni presente che è possibile stampare solo i biglietti print@home.
Se ti trovi nell'applicazione di vendita autonoma, fai clic sull'icona del ticket nell'angolo in alto a destra. Lì otterrai una panoramica di tutti gli ordini effettuati tramite la vendita autonoma.
Se necessario, puoi anche ristampare i biglietti. A tale scopo, fai nuovamente clic sul biglietto che desideri stampare nella panoramica dell'ordine (simbolo del biglietto). Puoi ristampare un biglietto specifico o un intero ordine.
Controllo degli ingressi
Ogni biglietto ha un codice a barre oppure un codice QR che è possibile controllare utilizzando la nostra app gratuita EVENTIM.Access Scan-App. La nostra app indica immediatamente dopo la scansione se la persona può essere ammessa o se il biglietto non è valido.
Dopo aver configurato correttamente la Scan App, puoi scansionare i biglietti 12 ore prima e dopo il periodo di ingresso specificato.
Android: almeno Android 5.1
iOS: almeno iOS 9.3
Sì, per sicurezza puoi stampare una panoramica dei biglietti venduti. Tale panoramica include i seguenti dati:
- Numero del codice a barre
- Stato del biglietto
- Settore del biglietto
- Livello di prezzo
- Prezzo del biglietto
- Canale di vendita
Per scaricare l'elenco apri il rispettivo evento e fai clic su «Scarica dati di ingresso». Quindi scarica il file Excel e stampalo.
Google Play Store (Android): https://play.google.com/store/apps/details?id=de.eventim.mobile.app.access
App Store (iOS): https://apps.apple.com/at/app/access-scan-app/id1050612187
Nel tuo account di Ticketcorner.Light nella sezione «Ingresso» troverai un PDF con diversi codici QR ed una breve istruzione su come configurare la EVENTIM.Access Scan-App. Dopo aver scaricato la Scan-App dall'App Store o da Google Play Store, è possibile configurarla in un solo passaggio scansionando un codice QR.
Nota: La app potrà essere scannerizzata nei 30 giorni prima dell’evento. I codici a barre dei biglietti venduti potranno essere sincronizzati soltanto nelle 12 ore prima dell'inizio dell'evento. A tale scopo sul dispositivo deve essere creato un collegamento Internet almeno per la durata del download.
Dopo la configurazione conclusa con successo e dopo aver scaricato i codici a barre, nella tua Scan-App sono presenti i dati biglietto di tutti gli acquirenti di biglietti. Durante la fase di scannerizzazione la app verificherà se il biglietto è valido e se è eventualmente già stato usato precedentemente. Se il biglietto è valido e se non è già stato usato prima, sullo schermo apparirà il messaggio «Ok, ingresso concesso».
Qualora non fosse possibile leggere il codice a barre, questo potrà essere inserito anche manualmente. A tale scopo è sufficiente toccare la tastiera sul bordo superiore della app, inserire il codice a barre manualmente e confermare poi con «Ok».
Si, in assenza di WLAN o di una rete di telefonia mobile, la Scan-App può lavorare anche offline. Prima dell’uso deve ovviamente essere avvenuta la sincronizzazione con gli acquisti di biglietti.
Si prega di tenere presente però, che usando più di un dispositivo di scannerizzazione in modalità offline non sarà possibile sincronizzare tra i diversi dispositivi i biglietti già usati.
Costi e rendicontazione
Una volta che la tua manifestazione si è svolta correttamente e sarà terminata, modifica lo stato nella pagina relativa ai dettagli dell'evento impostandolo su «Completato». In questo modo, ci fornisci l'autorizzazione a effettuare la rendicontazione. Da questo momento in poi non sarà più possibile effettuare ordini o cancellazioni. La rendicontazione ha inizio una volta modificato lo stato.
Dopo aver impostato lo stato del tuo evento su «Chiuso», il conteggio verrà effettuato entro 5 giorni lavorativi. Per il pagamento dei ricavi completi secondo il prezzo base dei biglietti utilizzeremo le coordinate bancarie inserite nella sezione «Il mio profilo». Fanno eccezione gli eventi annullati o posticipati che verranno conteggiati soltanto dopo aver chiarito eventuali diritti allo storno ed al rimborso da parte degli acquirenti di biglietti.
Per eventuali domande sul conteggio e sul pagamento, il nostro support team sarà volentieri a tua disposizione. Basta inviare la domanda e i dettagli dell'evento tramite il modulo di contatto.
Una volta impostato l'evento su «Chiuso», nella pagina dei dettagli dell'evento è presente il pulsante «Scarica conteggio».
I prezzi base da te definiti costituiscono la base di calcolo per le tasse dei biglietti e per la rendicontazione una volta terminato l'evento. Inserendo i prezzi base al momento della creazione dell'evento, i prezzi di vendita vengono calcolati automaticamente, in modo da poter vedere direttamente quanto pagherà il cliente finale. Al momento della determinazione del prezzo, è possibile scegliere tra: «Prezzo base al netto delle tasse» e «Prezzo del biglietto incluse le tasse». In alternativa, puoi utilizzare il nostro calcolatore di prezzi per calcolare i costi dei biglietti.
Avviso: tieni presente che, dopo la pubblicazione di un evento, non è più possibile modificare il modello di tasse applicato (tasse incluse o escluse).
I tuoi vantaggi in qualità di organizzatore

Vendita di biglietti semplificata
Dalla semplice creazione dei tuoi eventi alla vendita dei biglietti nel tuo ticketshop fino all'ingresso semplificato: Ticketcorner.Light ti offre tutte le funzioni di ticketing in un'unica soluzione.

Registra il tutto esaurito raggiungendo una vasta platea di potenziali acquirenti
Tramite i sistemi di EVENTIM, ogni anno vengono venduti circa 250 milioni di biglietti. Sfrutta la portata di distribuzione di ticketcorner.ch e dei circa 130 punti di prevendita presenti in tutta la Svizzera per incrementare le tue vendite.

Tariffe convenienti e utilizzo flessibile
In qualità di organizzatore, sarai tu a decidere chi può beneficiare di tasse ridotte. Non ci sarà alcun obbligo a tuo carico, in quanto non sono previsti vincoli contrattuali o costi fissi.

Il tuo partner di ticketing affidabile
Oltre a una vasta esperienza e a un'attenta assistenza clienti, potrai beneficiare della nostra solida reputazione, nonché del nostro avanzato sistema di gestione dei biglietti. Otterrai il versamento del tuo ricavato in modo rapido e sicuro.
